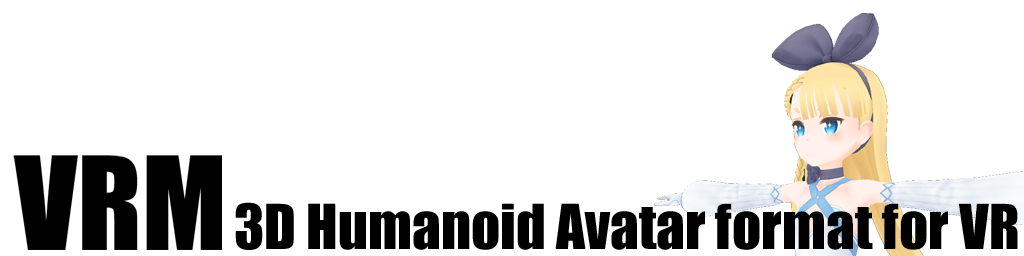MToon
Mon, Apr 16, 2018Shader preloading setting
How to use MToon
About MToon
MToon aims for making Japanese anime expressions. It is achieved by mixing Lit Color and Shade Color based on Lighting parameters and light source environment.

|
|---|
Apply MToon to the 3D modelAlicia |
For users who want to have a quick setup
Common items
- Select the target material and change the shader to
VRM/MToon - Click the shader panel and set the same texture in
Color->Lit Color, AlphaandColor->Shade Color - Set white color in
Color->Lit Color, Alphaand set the preference shade color inColor->Shade Color - Set the preference value in
Shading->Toony. Make the lit color and shade color sharp:1 - Set the texture in
Rim->Additive(equivalent tosphere maporMatcap) - If outline is necessary, select
WorldCoordinatesinOutline->Width->Mode. SelectNoneif outline is not needed - Set the value with good appearance in
Outline->Width->Width
General material
- Choose
Shading Shiftand set0 - Choose
Shading Toony->Shadow Receive Multiplierand set1
Set materials not being shadowed too much such as the character’s face
- Choose
Shading Shiftand set a negative value - Choose
Shading Toony->Shadow Receive Multiplierand set0
Setting items
Preliminary
Select the target material and change the shader to VRM/MToon.
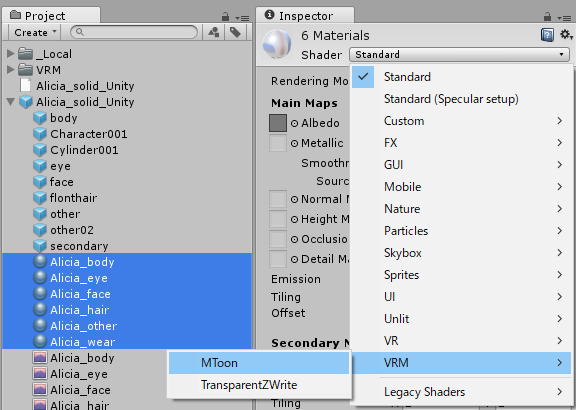
|
|---|
| Change the material shader to VRM/MToon |
Rendering

|
|---|
| The items included in the Rendering Inspector |
Set the rendering type and cull mode in Rendering.
Rendering Type
Set whether the material is opaque or semi-transparent.
-
Opaque
- For rendering performance, it is recommended to set
Opaque.
- For rendering performance, it is recommended to set
-
Cutout
- Although it is opaque, it refers to the alpha value in
Color->Lit Color, Alpha. Therefore, it skips rendering for places having smaller value thanColor->Alpha->Cutoff.
- Although it is opaque, it refers to the alpha value in
-
Transparent
- The opacity based on the alpha value in
Color->Lit Color, Alpha. - The downside is that outline rendering cannot be performed correctly.
- The opacity based on the alpha value in
Cull Mode
Set which side of the polygon to be rendered.
- Back
- Render the front side. Generally selecting “Back” is recommended.
- Front
- Render the back side.
- None
- Render the both sides.
Alpha
Required if choosing Rendering Type->Cutout.
- Cutoff (
Color->Alpha)- Set the threshold value for not rendering.
Color
Set the rendering color.
The texture and color are multiplied.
Set the color hit by the light ray in Lit Color, Alpha and set the color not hit by the light ray in Shade Color.
Also, set the the alpha value in Lit Color, Alpha for opacity information.
Lighting
Shading Shift
Adjust the threshold value of the lit color and shade color for how the light ray hits the object.
When the value is 0, it is the normal lighting.
When the value is negative, it becomes the lighting with anime-like, wide range of lit color.
It is necessary to disable the self-shadow with setting the value to 0 in Shadow Receive Multiplier according to the displayed warning message.
Shading Toony
Set whether to smoothly change the lit color and shade color around the threshold value in Shade Shift.
When the value is 0, it becomes realistically smooth like a general Lambert model.
When the value is 1, it becomes animation-style lighting. The lit color and shade color change rapidly around the threshold value.
Shadow Receive Multiplier
Set the influence of the self-shadow and shadow.
0: Not affected.
1: Affected.
LightColor Attenuation
Set the influence of the light source color.
0: Affected by the light source color.
1: Not affected by the light source color. It only reflects the luminance of the light source color.
Rim Additive
Display additional light sources based on the relationship between the camera and the normal. In general it is called sphere map or matcap.
Emission
Set the constant color regardless of the light source environment.
Normal Map
Set the normal map. Set the strength value in the box on the right.
Outline
Set the outline.
Width Mode
- None
- The outline is not rendered
- WorldCoordinates
- Render the outline of the constant width for the world coordinate
- ScreenCoordinates
- Render the outline of the constant width for the screen coordinate
Width
Set the width of the outline.
The unit of distance is meter when Width Mode->WorldCoordinates is chosen.
Color Mode
- FixedColor
- Render with the fixed color
- MixedLighting
- Multiply the influence of Lighting
Color
Set the outline color.
Color Lighting Mix
Set the multiplier coefficient when Color Mode->MixedLighting is chosen.