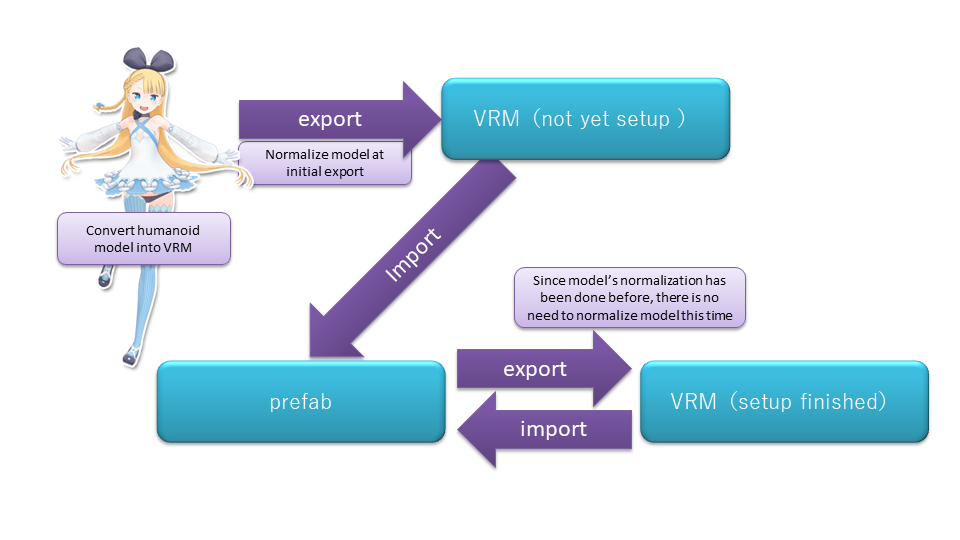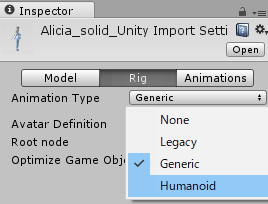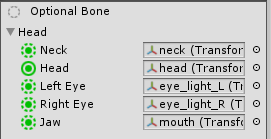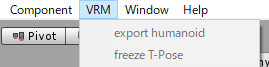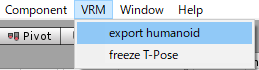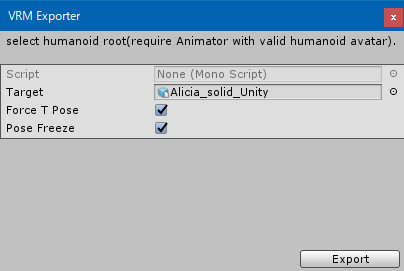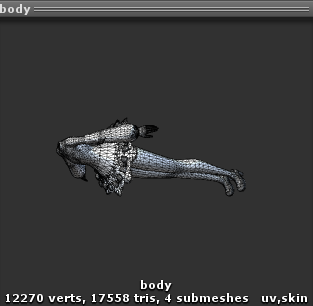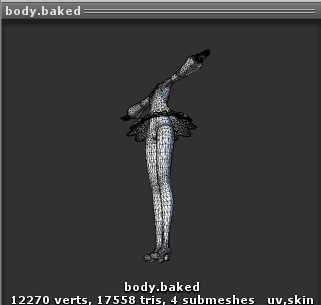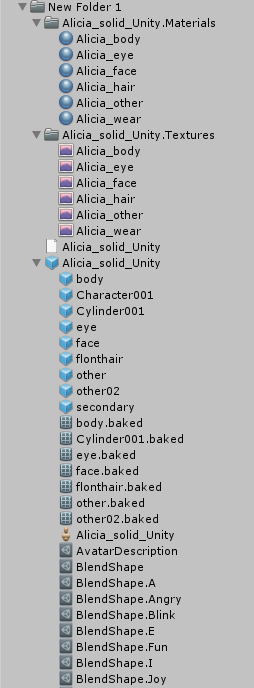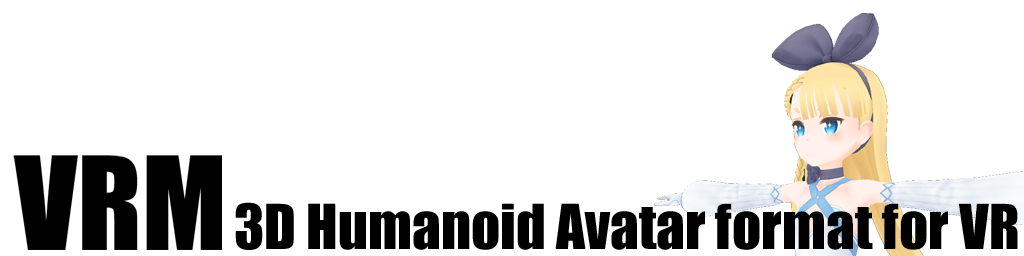Workflow
Prepare a 3D model that can be handled as “Humanoid” in Unity
Prepare a humanoid model that can be imported into Unity such as FBX format.
Go to the model’sImport Settings -> Rig -> Animation Typeand selectHumanoidafter the model is imported.
Correct bone assignment with rig configuration
When the model file is imported, bone assignments done by auto-recognition may be different from expectations (see image below):
- Jaw is assigned to mouth
- Eye is assigned to eye highlight
|
|
| Since the eyebone (and jawbone) auto-recognition on “3D chan” is incorrect, we can fix it by assigning the right component manually. |
|
|
In the Hierarchy window, if 3D model data with a setup-completed humanoid is selected, the export humanoid option inVRMwill become available. |
|
|
In the Hierarchy window, if 3D model data with a setup-completed humanoid is selected, the export humanoid option inVRMwill become available. |
|
|
Check the boxes and clickExportbutton. |
Force T Pose
Force the model pose to become T-Pose before removing rotation / scale.
Change to T Pose manually
You can manually change the model pose toT Poseinstead of changing it automatically. Make the model T-Pose manually in advance, choosemenu -> VRM -> export humanoidand uncheckForce T Pose.
Pose Freeze
Whether the rotation / scale removal processing should be performed. It is the process of normalizing model for conforming to the VRM rules. Please make sure to check the boxes at the first time of use. After this process is done, all the components can work correctly.
Hierarchy normalization
|
|
| The model that has the bone rotation. |
|
|
| The model made by Z-UP coordinate system. The unit of distance is non-meter (Blender default). |
Remove rotation and scale
Mesh normalization
|
|
| The mesh with non T-pose is stored in Z-UP coordinate system. |
UseSkinnedMeshRenderer.BakeMeshto change the mesh to T-pose state and change the coordinate to Y-Up through the coordinate operation.
|
|
| The mesh with T-pose is stored in Y-UP coordinate system. |
Import
Please import VRM file into Assets folder
|
|
Import the VRM modelAlicia |
Texture, Material and Prefab are automatically generated from VRM.
- If the VRM file is not shown in the project view, right click and select
refresh
- If the Prefab file cannot be generated, right click the VRM file and select
reimport